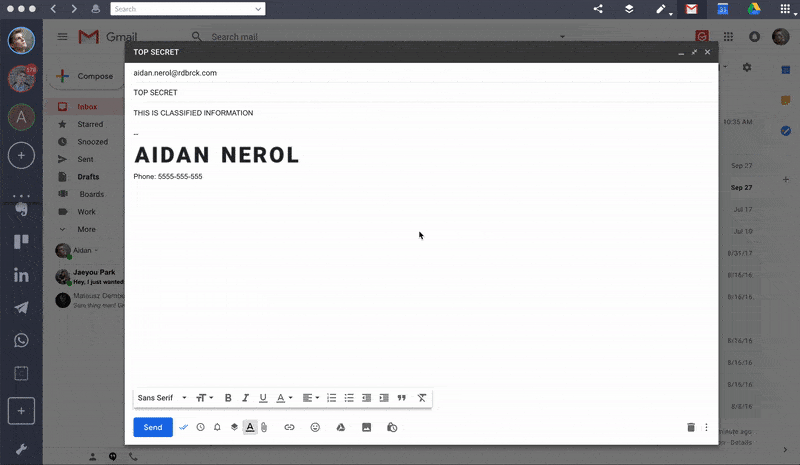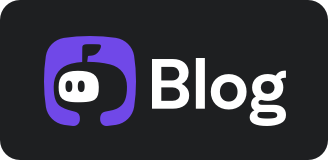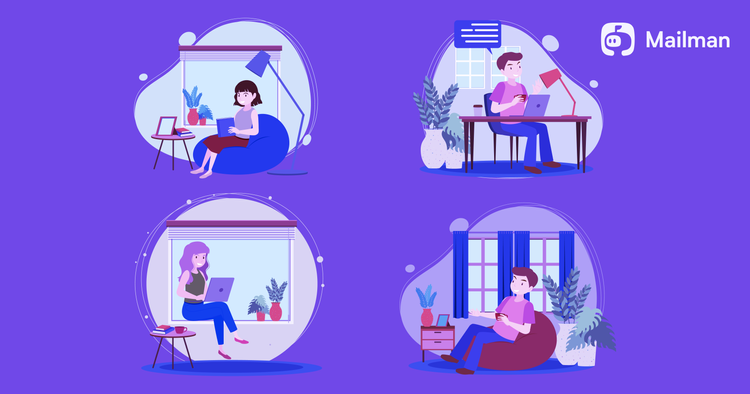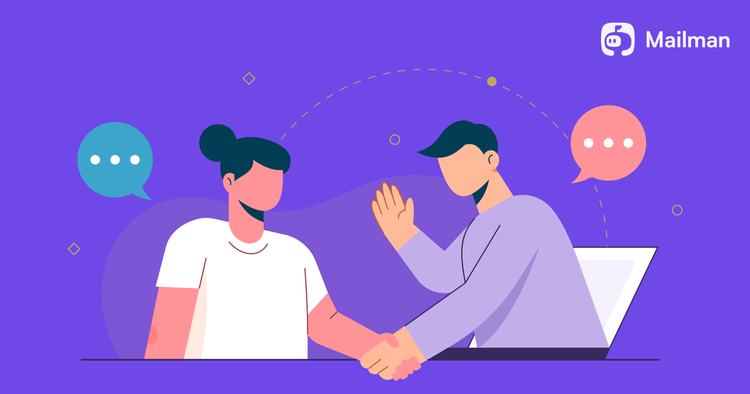4 Gmail hacks to turn your inbox into a productivity powerhouse

Gmail has become the default communication medium since the onset of remote work. So, why not learn to master it to save time—thereby increasing work productivity and having effective communication?

Here are the four Gmail hacks to get you started:
1. Use Mailman to receive emails during a pre-fixed time
According to McKinsey, employees spend 2.5 hours (28% of the workday) reading and answering emails. That’s a lot of wasted time they could have spent working instead (shocker!).
The antidote to this is to batch your emails—receive them during a particular time. For example, you can set up your Gmail to receive all emails only at 6 pm. This way, you can do deep work the rest of the time without email distractions.
Here’s how to do this with the help of Mailman:
Step 1: Install Mailman and log in with your email (on which you’ll batch your emails).
Step 2: Set the time when you want to receive all your emails.
Step 3: You can also save VIP emails (emails that you want to receive as soon as they come)
Step 4: That’s it! Do your work uninterrupted and answer the emails only during your pre-fixed time.
2. Use search operators
How often do you have to find emails from 3-4 (or sometimes 9-10) months ago? Searching those emails one by one is a hectic task and will take hours. Use search operators (keywords) to trace emails within seconds.
Here’s how to do it:
Step 1: Open your inbox
Step 2: Say you have to find an email about OKRs your colleague, Mateusz, sent you.
Type “from:mateusz@example.com OKR” in your Gmail search box. Gmail will show you all the emails between you and Sam that have “OKR” mentioned.
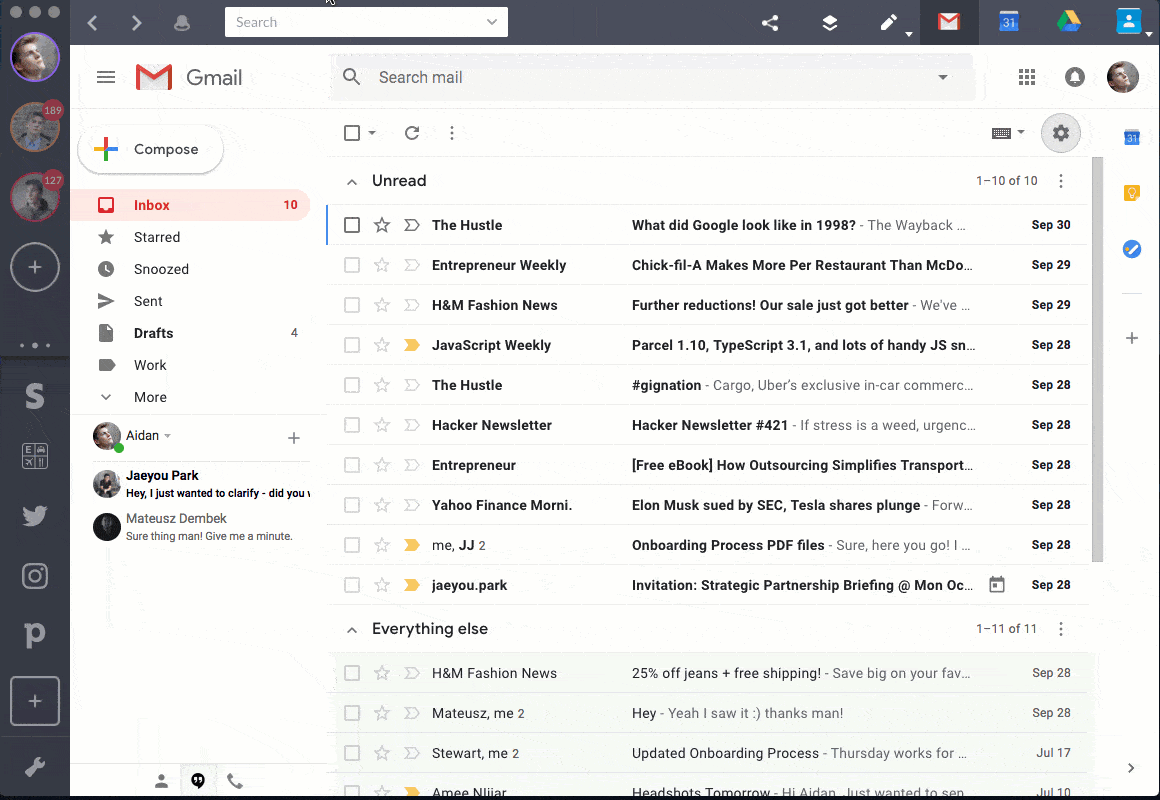
Other search operators, you can use to filter emails:
3. Schedule emails
Due to remote work, I’ve to send emails to clients from different time zones. Scheduling emails help me to send emails when they are most likely to read and reply fast.
Here’s how I do it:
Step 1: Compose your email
Step 2: Select the dropdown beside the send button
Step 3: Click on Schedule send.
Step 4: Click on Pick date and time.
Step 5: Choose the appropriate date and time according to the recipient's timezone
Step 6: Select Schedule send
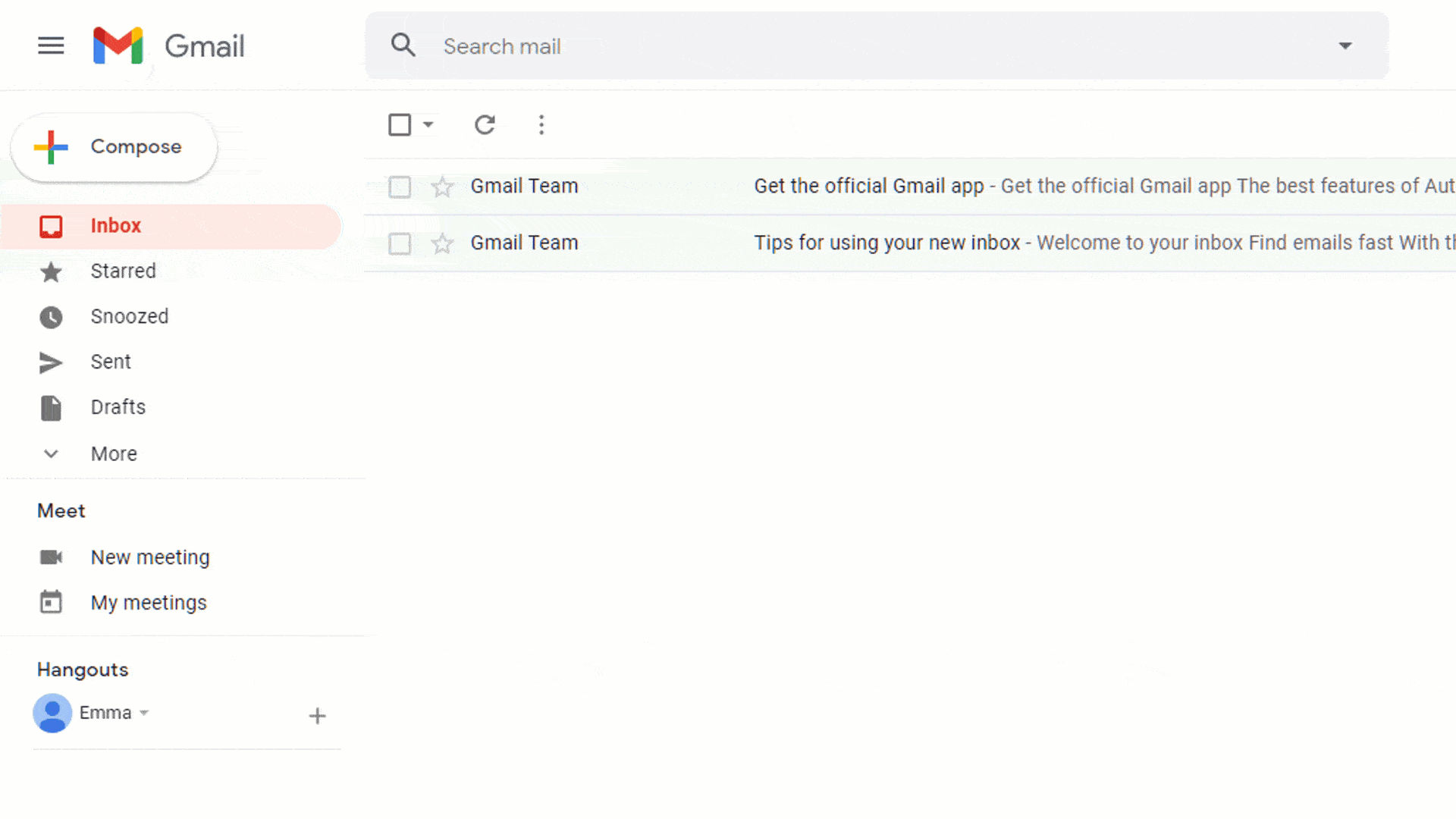
4. Send confidential emails
Sometimes, when you email someone, you don’t want them to forward, copy, print, or download it. Gmail’s confidentiality feature lets you do this. “You can send messages and attachments with Gmail's confidential mode to help protect sensitive information from unauthorized access. You can use confidential mode to set an expiration date for messages or revoke access at any time.”
Here’s how to do it:
Step 1: Compose your email
Step 2: In the bottom right of the window, click on Toggle confidential mode
Step 3: Set an expiration date and passcode. These settings impact both the message text and any attachments.
a) If you choose "No SMS passcode," recipients using the Gmail app can open it directly. Recipients who don't use Gmail will get emailed a passcode.
b) If you choose "SMS passcode," recipients will get a passcode by text message. Make sure you enter the recipient's phone number, not your own.
Step 4: Click Save.