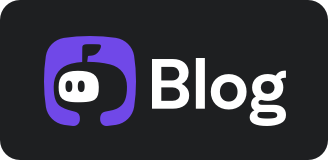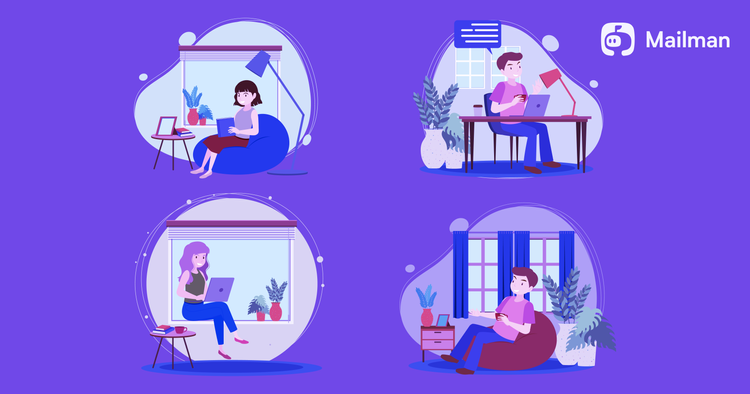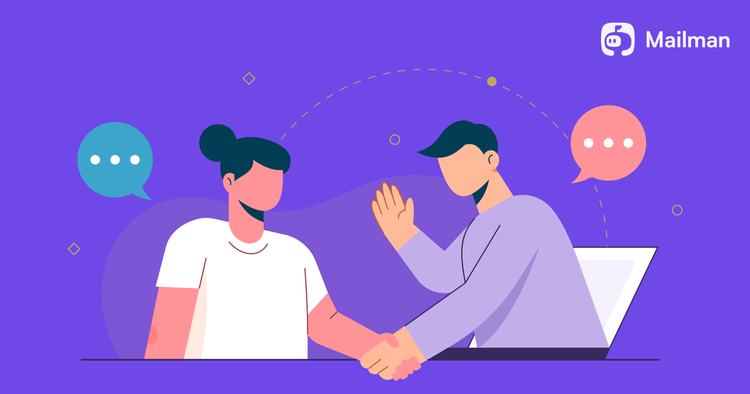5 tips to maximize inbox productivity

You can’t work without emails, especially during remote work. It helps you communicate and collaborate faster. So, why not learn to use it better to save time and improve collaboration? The better you manage your email inbox, the better your work output will be.

Here are the 5 email tips to maximize your inbox productivity:
1. Check emails only twice a day
An average email user checks emails 15 times per day, or every 37 minutes. That’s 30–40 minutes wasted every workday that you could have spent actually working. Hence, ensure you make it a habit to check and reply to emails only twice a day.
How to make this possible? Use Mailman’s Do Not Disturb (DND) mode and delivery slots feature.
a)
The DND mode lets you block all your emails during a specific time duration. You can, with the help of Mailman, hold back all your emails when you’re working and don’t want any distractions.
b)
The delivery feature helps you receive emails only when you want them. For example, if you want to read emails at 9 am and 5 pm, you can do so.
Or it’s also possible to receive emails at set time intervals. For example, Mailman will send you emails 3 times a day at every 4-hour gap.
2. Use email as a meeting note tool
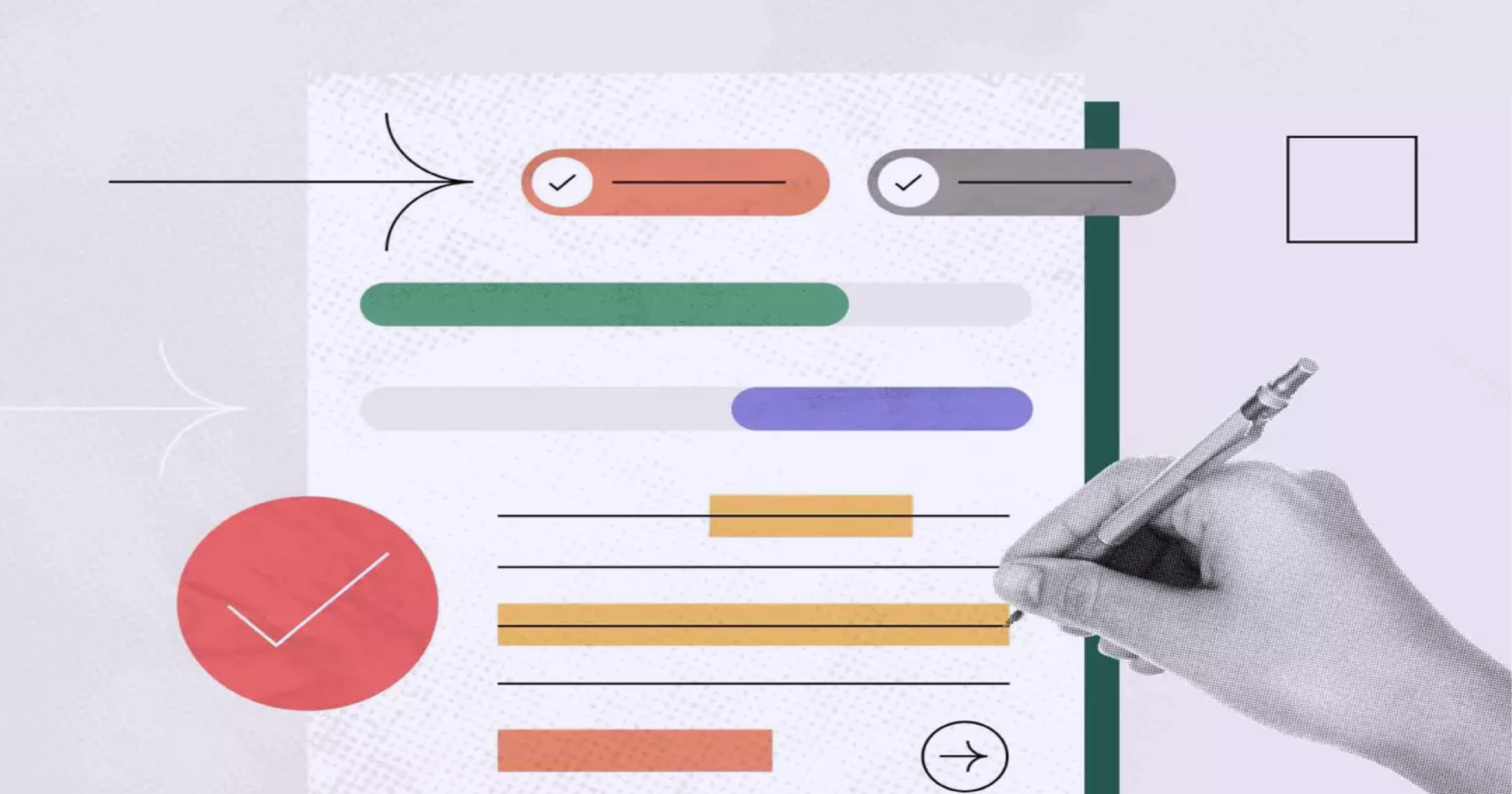
This is an underrated hack!
Whenever you’re in a remote meeting, open an email template, and take notes. Don’t try to write everything said—write bullet points of only the important stuff that captures the gist of the meeting and makes you aware of your responsibilities post-meeting.
Then, end the call 5–10 minutes early. Use that time to polish your notes—correct spelling errors and sentence structure.
Finally, send the notes as a follow-up/recap to anyone concerned with the meeting.
Productivity hack:
— Amanda Goetz (@AmandaMGoetz) April 5, 2021
1. take call notes in an email
2. end call 5 mins early
3. send follow ups / recaps before you move to the next task
3. Sort out read emails from unread ones
You can do anything, but never mix read and unread emails. It adds unnecessary confusion and creates anxiety. To avoid this, start by organizing your Gmail inbox: start and flag the important emails, delete emails frequently, and more.
Then, separate read and unread emails in Gmail:
Create a multiple inbox pane. Or move emails to a label that denotes a specific action (such as “to do” or “follow up”).
Setting up multiple inboxes is easy:
- Open Gmail.
- Click Setting. Scroll to Inbox type.
- Select Default, Important first, Unread first, Starred first, Priority Inbox, or Multiple Inboxes.
You’ll have multiple inboxes enabled:
4. Remember to follow up with nudges
You may forget to follow up on an important query/customer complaint/colleague asks due to a hectic work schedule or other reasons. Sometimes that may lead to unnecessary chaos. To avoid this, Google allows you to choose whether to see old messages at the top of your inbox with a suggestion to reply or follow up.
Here’s how to enable this:
a) Go to Gmail.
b) At the top right, click Settings > See all settings.
c) On the General tab, scroll to Nudges and check or uncheck (if you want to disable nudges) the two options.
d) At the bottom, click Save changes.
5. Use email templates

If you’re a manager, you’ll have to answer with the same reply every time someone emails you with a common question. Why waste time doing that?
Google lets you “compose your reply once and save the email as a template. You can also include your signature. Later, you can open the template and send it again with just a few clicks.”
Here’s how to do this:
- Enable templates
a) Open Gmail.
b) At the top right, click Settings > See all settings.
c) At the top, click Advanced.
d) In the Templates section, select Enable.
e) At the bottom, click Save Changes.
2. Create or change a template
a) Open Gmail and click Compose.
b) In the Compose window, enter your template text.
c) Click on the three dots (besides the delete icon at the bottom corner) > Templates.
d) Choose an option:
- To create a new template, click Save draft as template > Save as new template.
- To change a previously saved template, click Save draft as template, and under Overwrite Template, choose a template and click Save to overwrite it.
e) (Optional) To send an email, compose your message and click Send.
3. Insert a template
a) Open Gmail and click Compose.
b) Click the three dots > Templates.
c) To insert a template, under Insert template, choose a saved template to insert in your email.
d) Compose the rest of your message and click Send.