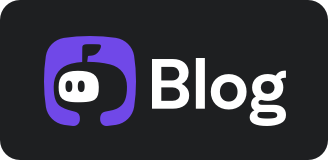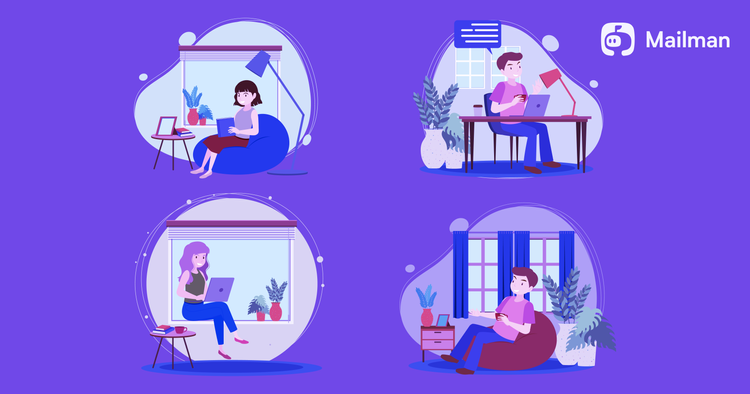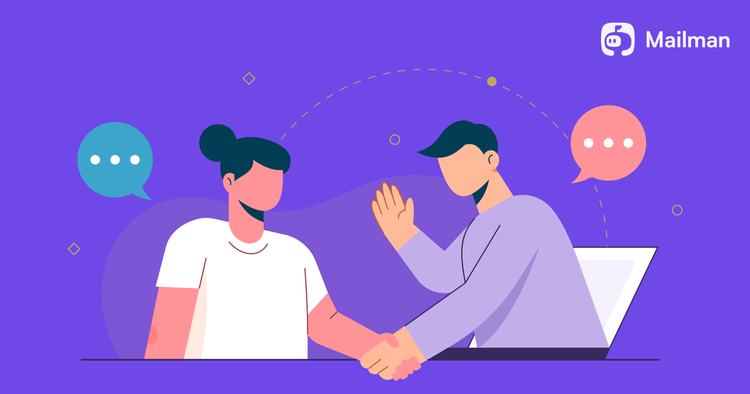How to master email: 10 tips from Google’s productivity expert
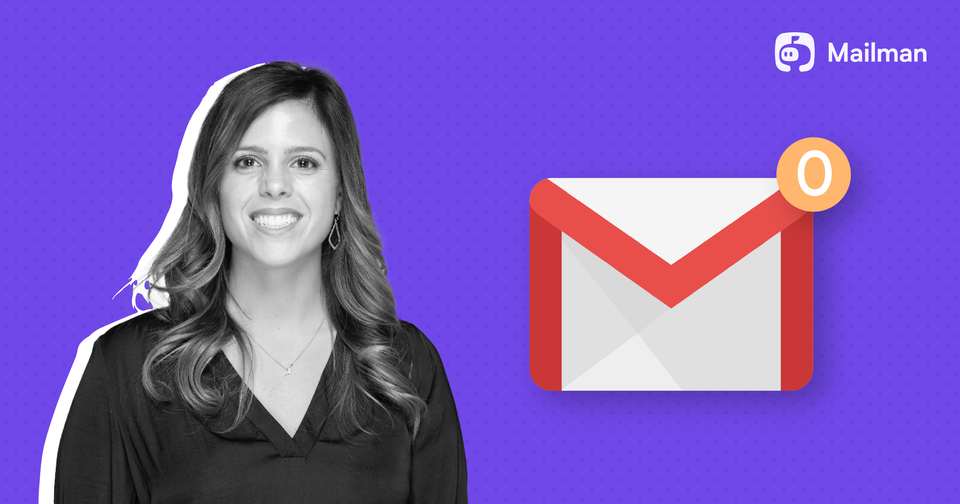
Laura Mae Martin is Google’s productivity advisor. She coaches Google employees (from new hires to executives) on how to master email.
The result: improved productivity, lower stress, and better work-life balance.
In this post, we’ll share Laura's Gmail productivity tips. These tips will work with your existing email client.
Here’s what you’ll learn:
- Block email notifications
- Reply within 24 hours
- Close your email tab
- Skip some emails
- Beware of the shiny object syndrome
- Avoid clicking on emails more than twice
- Sort, read, and reply to emails separately
- Save emails that require clear action; archive/delete the rest
- Sort out read emails from unread ones
- Use the search superpower
At Mailman, we use these strategies to hit inbox zero, consistently:
Ready to master email in under 10 minutes? Let’s get started.

Master email: 10 simple (but effective) tips
1. Block email notifications
Constant email notifications are a distraction.
And these distractions take away 28% of our work day. We want to do deep work, but can’t. Because we’re busy putting out fires in our inboxes.
Plus, it sets off a chain reaction:
Say, in the middle of work, you get an email. You check it. You then respond to the email. This triggers back-and-forth conversations. The result? You don’t get things done.
Here’s why:
It takes ~30 minutes to refocus on work each time you’re distracted. So “30 seconds to check email” isn’t 30 seconds. In reality, it’s 30 minutes.
That’s why managing email is so important.
Solution: Laura recommends “checking email proactively” instead of “reacting to every email notification”. In other terms, turn off your email notifications.
Desktop notifications are turned on by default.
Here’s how to turn them off:
- In Gmail, click on settings
- Scroll down under general
- Turn off desktop notifications
Alternatively, you can use an email management tool like Mailman. With our “Delivery Slots” feature, you only get the emails you want. When you want them.
Mailman can deliver your email at hourly intervals, a set number of times per day, or at specific times. Figure out what works best for you, for increased productivity:
If you constantly check email (like me), delivery slots will help you kick this habit. Now you can spend less time on email and more time doing great work.
“But what if I miss an important email?” There’s a fix for this too
Laura suggests setting up notifications on your smartphones. This way you’ll receive email notifications from specific senders only. Say your boss, vendors, or investors.
How to set up priority notifications on the Gmail app:
- On your iPhone or iPad, open the Gmail app
- In the top left, tap Menu and click on Settings
- Select your account
- Tap Email notifications, select High priority only
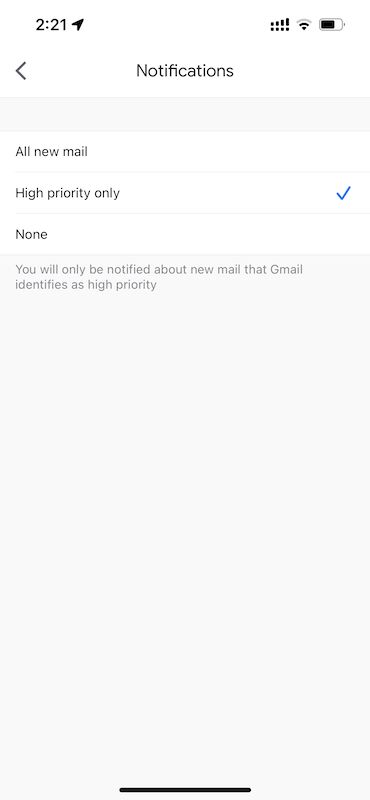
And you’re done!
Sidenote: Gmail decides which emails are important (and not).
Although complicated, you can also set up priority notifications on your Gmail desktop. But you’ll need to train Google’s filters. The same goes for other email programs.
Here’s an easier solution. For emails you just can’t miss, “VIP list” by Mailman is simple and intuitive. Add important senders by domain, email address, or keywords to the VIP list.
You’ll get every email from VIPs as soon as they arrive:
This way you don’t need to turn off email notifications. Nor do you have to worry about missing an important email. You can customize your VIP list anytime you like, so you don’t need to train Mailman either.
The best part: Mailman will always allow password reset, email confirmation, and one-time password (OTP) emails to land in your inbox.
Isn’t that smart?
Further Reading: Manage emails in Gmail: 7 Simple Hacks
2. Reply within 24 hours
Make it a habit to respond to emails within 24 hours.
Here’s why:
Replying within 24 hours lets the sender know you received their email. You can follow up at a later time based on your schedule. This reduces follow-up, gives you added flexibility, and helps you hit inbox zero easily.
Check emails every 4-5 hours (or whatever works for you). Update your co-worker on their requests (if any).
A simple status update: “Hi, I got this email but not going to get to it until later this week!” sets expectations and shows them you’re on it.
This is useful for remote work since It makes async communication easy.
3. Close your email tab
Email is a necessary evil. You need to collaborate to do your job. But email can also be extremely distracting.
It’s tempting to check email often, especially if your email tab is open 24/7. The average person checks email 15 times per day (every ~37 minutes).
That’s a lot of time wasted.
The fix: The next time you work on a demanding task, close your email tab. You’ll focus better without distractions. You can also use an email management tool to pause your Gmail inbox.
The “Delivery Slots” feature can be helpful in this instance. I’ve configured Mailman to only deliver emails to my inbox at 12 pm and 4 pm:
Mailman will hold all my emails until it’s time. So I can focus on work that matters:

Fun fact: The University of British Columbia found that limiting the frequency of checking emails to 3 times daily reduces stress levels. Low-stress levels mean higher well-being. So don’t check your email often.
Tim Ferriss calls this batching emails:
Start by closing your email windows 1-2x per day. Notice the difference in your stress and anxiety levels.
4. Skip some emails
Not every email you receive is worth your attention. So why waste your time and energy?
Skip some emails.
Gmail lets you create filters so that certain emails skip your inbox and don’t appear as new emails. Example: If you’re guilty of subscribing to too many newsletters (I am), you can setup a filter with the word: unsubscribe.
Here’s how:
- Click the down arrow in Gmail’s search bar.
- In the has the words field, type unsubscribe (or use operators to add more terms)
- Click the Create filter with this search link
- Check the box next to "Skip the inbox (Archive it)"
- Click the Create filter button.
What this does is automatically archive any email with the word “unsubscribe” in it. Which is every promotional or marketing email. You can still access these emails from your archive.
Or you can use Mailman to simply hold back your email. Read them:
Or block them.
Mailman blocks emails from first-time senders plus annoying newsletters, notifications, and other distractions. We’ll email you a daily digest that shows all the emails Mailman blocked:
This means less noise, fewer distractions, and greater peace of mind.
5. Beware of the shiny object syndrome
What is shiny object syndrome? It’s when people focus on the newest or latest thing. This diverts attention from what truly needs to be done now.
In our context, it’s the emails that just landed in your inbox. They often don’t require your immediate attention, but you’re persuaded to open and respond to them anyway.
To deal with this, you have two options:
- Snooze emails (postpone reading new emails until later).
- Star emails (mark emails as important so you can read them later).
Both these features are natively available in Gmail for mobile and desktop.
Want to put Gmail on steroids? Mailman features like VIP list, delivery slots, and daily digest keep your inbox uncluttered and help you stay focused:
A quieter inbox = less distractions. So you can focus on doing your best work.
6. Avoid clicking on emails more than twice
Don’t click on emails more than once. If you read an email, then mark it as unread. You’ll have to read it again later to remember what to do with it.
This wastes valuable time and energy.
To truly master email, you need to make adjustments in how you process emails.
Click on an email, read it, and tag/label your future action (example: “to-do after 3 hours”). Open the email a second time only when you have to respond to it.
Here’s how to tag (or label) emails:
Pro Tip: You can ask colleagues to add “action required now” in the subject line to help you prioritize important emails.
7. Sort, read, and reply to emails separately
People think they get more done by switching between sorting, reading, and replying to emails. It’s a myth. in reality, switching between these activities drains your energy.
The fact: context switching can leave you 40% less productive.
Your brain can only focus on one thing at a time. Multitasking also lowers IQ. More importantly, studies show multitasking may cause brain damage.
So don’t wear the multitasking hat. You’ll be less anxious and more effective. Oh, and you won’t lose 15 IQ points.
Start by sorting your emails. Once done, read them. Wrap it up by replying to your emails.
Do them one at a time.
8. Save emails that require clear action; archive/delete the rest
An average Gmail account holds 17,000 emails. Some as many as 100,000+ emails.
Mind. Blown.
A cluttered inbox leads to confusion, indecision, and stress. Which emails are essential? Which emails are spam? Not to mention, too many emails equals a slower Gmail.
A cluttered inbox gives you a “false sense of having too much to do.” It adds to your mental load. Which means more anxiety and lower productivity.
Tip: Only keep emails that require clear action – archive or delete the rest.
Getting my email inbox to zero has been key to my email productivity. Inbox zero helps me stay sane and avoid missing important emails:
Reduce clutter by deleting, archiving, or snoozing emails that “don’t require immediate action.” Be ruthless about achieving a cleaner inbox.
Pro Tip: You can also move emails to the spam folder in Gmail. This will train Google’s spam filters to mark similar emails as spam in the future. Thus skipping your inbox entirely.
9. Sort out read emails from unread ones
Mixing read and unread emails is a recipe for disaster. It adds unnecessary confusion and creates anxiety. Start by organizing your Gmail inbox.
Here’s how to separate read and unread emails in Gmail:
Create a multiple inbox pane. Or move emails to a label that denotes a specific action (such as “to do” or “follow up”).
Setting up multiple inboxes is easy:
- On your desktop, go to Gmail.
- Click Setting. Scroll to Inbox type.
- Select Default, Important first, Unread first, Starred first, Priority Inbox, or Multiple Inboxes.
And voila! Multiple inboxes are enabled:
This setting will automatically apply to Gmail for mobile devices.
I don’t recommend relying on Gmail labels. Moving emails to folders (or labels) can waste as much as 14 minutes per day.
Use a “set it and forget it” tool like Mailman. Here’s how it works:
It’s simple, minimal, and helps you hit inbox zero, fast. Plus, you get a 21-day free trial. No credit card required.
10. Use the search superpower
We forget Google started a search engine. The same search superpowers are also available in Gmail. You can search for anything in Gmail and get a result in seconds. Just like Google.
Type necessary keywords to dig for relevant emails. Searching for emails instead of digging through labels is a more efficient way to find the email you’re looking for.
You can search by date, sender, subject, and more. You can get even granular by using search queries like “has: attachment” or “older_than: 6m” (m=months).
For example, let’s enter the following query: “to:me from:ahrefs.com”:
I have a list of every email Ahrefs has sent me to date. Pretty cool right?
Here are some more search operators. you try:
Further Reading: 20 Gmail Search Operators to Conquer Your Inbox
Master email to 10x your productivity
Email is a necessary evil. But mastering it can 10x your productivity.
Laura has helped 1000s Google employees (and execs) get better at email and do more in less time. Now you can too.
All that’s left for you to do is to implement these tips and become an email power user.
Want to hit inbox zero, FAST? Try Mailman today! Sign up for a 21-day free trial: