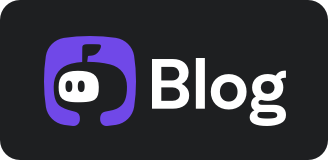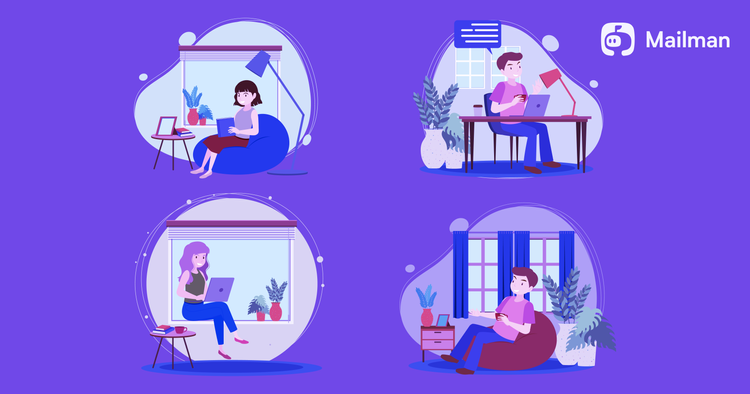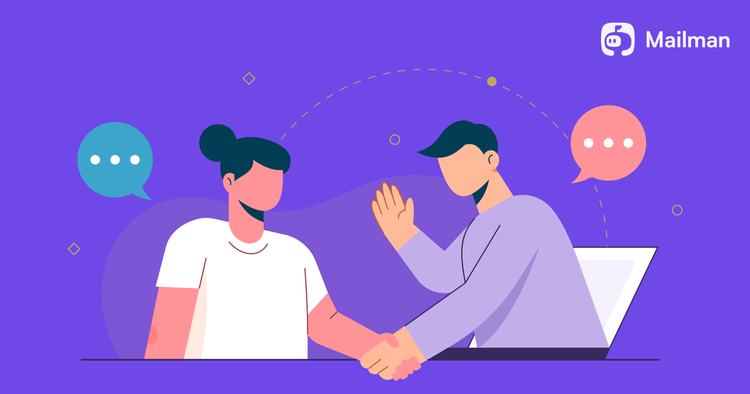12 Gmail Tips & Tricks to Increase Your Email Productivity
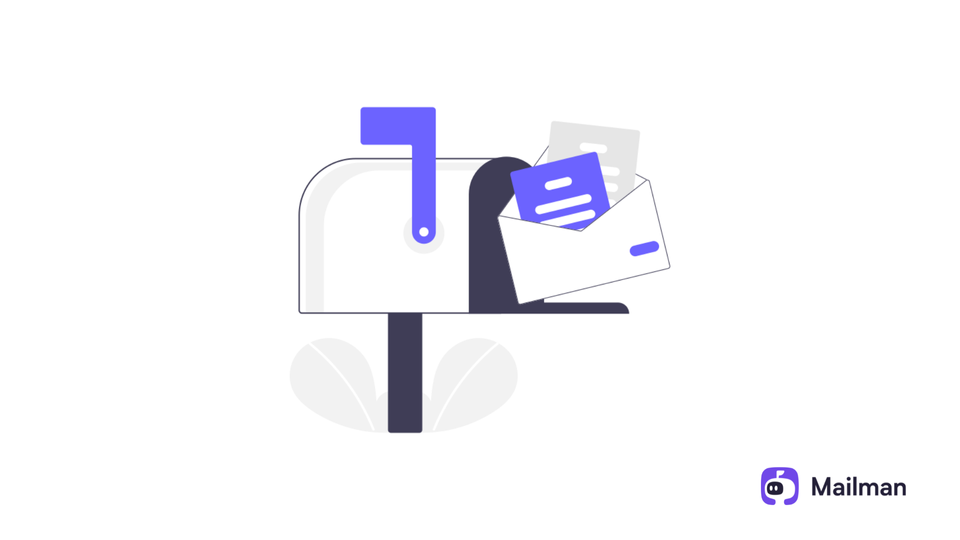
Gmail is quintessential to our work. But we don’t know how to use it effectively. The average Gmail user spends 2.5 hours in their inbox. Every single work day!
In this guide, I’ll show you 12 (tried and tested) Gmail productivity tips.
As a matter of fact:
These email productivity tips help me inbox zero, daily:
The best part: I spend just 20 minutes (a day) in my Gmail inbox.
Here are the 12 Gmail productivity tips:
Tip #1: Use a minimal version of Gmail
Tip #2: Turn off email notifications
Tip #3: Check emails at specific times
Tip #4: Unsubscribe to reduce clutter
Tip #5: Turn on keyboard shortcuts
Tip #6: Undo send sent emails
Tip #7: Set email reminders with Gmail nudge
Tip #8: Save time with email templates
Tip #9: Keep track of important tasks with a to-do list
Tip #10: Turn on auto-advance
Tip #11: Turn on conversation threads
Tip #12: Schedule downtime from email
3 Bonus Email Productivity Tips
Ready to finally end email overload? Let’s dive in.
12 (Simple but Effective) Gmail Hacks
An average professional today gets ~126 emails and spends ~4 hours in their inbox.
Every single day.
No wonder we can’t get things done.
By mastering Gmail, you’ll save time, increase productivity, and hit inbox zero. FAST.
Here’s how to get more done with Gmail:
Tip #1: Use a minimal version of Gmail
This great email productivity tip comes from Tiago Forte.
Implementing this tip increased my email productivity by 10x. All thanks to Tiago!
Here's Tiago in his own words:
The main problem with how people use email is that they use it for everything. You wouldn’t buy a multifunction toaster-power drill-toilet bowl cleaner, would you? We hired email for one simple job, and now it’s the codependent handyman living in our basement, banging away at odd jobs late into the night. Let’s turn back the tide and strip email down to its original function, the only one that it does better than any other tool: collecting new inputs.
Gmail is great for email, that’s it. For every other function, there are better tools in the market. Slack for chat, Trello for project management, Todoist for tasks, etc.
We need to simplify the battlefield. By stripping down Gmail to its core function.
Here’s how to set up a minimal Gmail:
1. Turn off multiple inboxes
Multiple inbox is a great feature. So why turn it off?
If you overcheck email (like I used to) or like to have a clogged inbox (unknowingly), multiple inboxes work fine.
But when you’re batch-checking emails (more on this later), it’ll slow you down.
You can process emails twice as fast by turning off multiple inboxes. Plus, it’ll make all your hidden subscriptions known. Which we’ll purge later in this guide
How to turn off multiple inboxes:
- Click on the gear icon > See all Settings
- Inbox Type: Default > click Customize
- Uncheck all tabs except Primary
You’ll no longer see inboxes like social, promotions, updates, etc.
Optional: Once you turn off multiple inboxes, we’ll use one Gmail inbox. For everything.
Here’s why:
If you’re like me, you have multiple email accounts (personal and work).
Checking multiple inboxes wastes a lot of time. To reduce context switching and improve efficiency – we’ll manage all our emails from one Gmail inbox.
But how? By combining all our email accounts into one Gmail account.
It’s an easy 2-step process:
Further Reading: How to Combine All Email Accounts Into One Gmail Account
Now you can manage all your emails using one Gmail account. Plus, you can use the same Gmail account to send emails from other accounts.
Mind. Blown. 🤯
2. Turn off all “smart” features
90% of smart features within Gmail are unnecessary. They only add clutter to an already overflowing inbox.
To declutter, we need to go back to basics. Turn off all smart features.
On Gmail, click the gear icon > See all Settings.
For each smart feature:
- Stars: General > Presets: 1 star.
- Personal level indicators: General > Personal level indicators: no indicators.
- Labels: Labels > System Labels: hide all labels except Sent, Drafts, and All Mail. You can unhide more if you like.
- Categories: Labels > Categories: hide all categories in the label and message list.
- Importance markers: Inbox > Importance markers: no markers.
- Filters: Filters and Blocked Addresses > Delete all filters.
If you use any of the above features, that’s fine. Keep what you use, turn off the rest.
3. Turn off all chat and social media apps
(Almost) nobody uses Gmail chat. Let’s get rid of it.
We’ve discussed that except for email, there are better tools for every other Gmail feature.
Chat is no exception. Slack, Whatsapp, Telegram, etc are superior alternatives.
The point: Don’t use Gmail for anything other than email.
If your goal is to spend less time on email, chat will only get in the way.
How to turn off chat:
- Click Settings > See all Settings
- Click on Chat and Meet
- Turn off chat; Hide Meet
We also don’t need Meet. It’s better suited to Google Calendar.
Followed the above steps?
Your Gmail interface will stop looking like this:
And start looking like this:
Your Gmail never looked this good.
Try using this minimal version of Gmail for a week. You’ll see a noticeable improvement in your email productivity.
Recommended Reading: One-Touch to Inbox Zero: How I Spend 17 Minutes/Day on Email
Tip #2: Turn off email notifications
Email notifications are a constant distraction.
These distractions take away 28% of our work day. We want to do deep work, but can’t. Because we’re busy treating our inbox like someone else’s to-do list.
Plus, it sets off a chain reaction:
Say, in the middle of work, you get an email. You check it. You then respond to the email. This triggers back-and-forth conversations. The result? You don’t get things done.
Here’s why:
It takes ~30 minutes to refocus on work each time you’re distracted. So “30 seconds to check email” isn’t 30 seconds. In reality, it’s 30 minutes.
The solution: Turn off email notifications. This single email productivity tip will 2-3x your productivity.
How to turn off desktop notifications:
- In Gmail, click on Settings > See all Settings
- Scroll down under general
- Turn off desktop notifications
Alternatively, you can use an email management tool like Mailman.
Here's how it works:
With the “Delivery Slots” feature, you’ll only get the emails you want. When you want them.
Mailman can deliver your email every hour, a number of times per day, or at specific times. Figure out what works best for you, for increased productivity:
If you constantly check email (like me), delivery slots will help you break this unproductive habit. You’ll spend less time on email and more time doing great work.
“But what if I miss an important email?” Here’s a fix:
Enable priority notifications. This way you’ll only receive email notifications from important senders. Like your boss, vendors, or investors.
How to setup priority notifications on the Gmail app:
- Open the Gmail app on your mobile device
- In the top left, tap Menu > click on Settings
- Select your account
- Tap notifications, select High priority only
And you’re done!
Once you realize nothing is as urgent as it seems, turn off all notifications. 😉
Sidenote: Gmail decides which emails are important (and not).
You can also enable Priority Inbox on Gmail for desktop. But you’ll need to train Google’s filters. Which takes a few weeks.
Here’s an easier solution:
For emails you just can’t miss, “VIP list” by Mailman is simple and intuitive. Add important senders by domain, email address, or keywords to the VIP list.
You’ll get every email from VIPs as soon as they arrive:
No need to turn off email notifications or worry about missing an important email. Plus, you can customize your VIP list anytime, so you don’t need to train Mailman either.
The best part: Mailman always allows password reset, email confirmations, and one-time password (OTP) emails into your email inbox.
Isn’t that smart?
Further Reading: Handling emails in Gmail: 7 Simple Hacks
Tip #3: Check emails at specific times
It’s tempting to check email often. Especially if your email tab is open 24/7. Or you have notifications enabled (which we turned off).
The average person checks email 15 times a day. Or every ~37 minutes.
That’s a lot of time wasted.
The fix: “Inbox Zero” creator Merlin Mann suggests checking email 3x a day. And don’t leave your email client open all day. You’ll be less distracted and get more done.
Tim Ferriss calls this batching:
Fun fact: The University of British Columbia found that checking emails ~3x a day reduces stress levels. Lower stress means better well-being.
We’ve turned off email notifications. Let’s batch-check emails instead.
Find it hard to not check your inbox?
Try an email organizer with an inbox pause feature. These tools will hold back your email. Use technology instead of your (limited) willpower.
“Delivery Slots” can be helpful in this context. I’ve configured Mailman to only deliver my emails at 12 pm and 4 pm every day:
I no longer check email constantly. Plus, I find it easy to do work that matters.
Mailman holds back all my emails until it’s time:
The result: fewer context switches, lower stress, and more productivity.
Batch emails by checking your inbox 2-3x a day. You’ll feel less stressed and more productive. Try this for a few days, and see if it works for you.
Tip #4: Unsubscribe to reduce clutter
In my opinion, this is the best email productivity tip in this guide.
Look at your inbox. What do you see? My guess: email subscriptions, product updates, marketing emails, random requests from strangers, etc.
These emails clog our inboxes every day. Even worse, they prevent us from finding important emails that do need our attention.
Time to get rid of them once and for all.
my philosophy on newsletters: subscribe liberally, unsubscribe religiously.
— Patricia Mou (@patriciamou_) May 28, 2020
Not hitting unsubscribe now will only lead to more email hell in the future. Plus, it’s hard to tackle a mountain of emails when you’re unsure what’s important (and isn’t).
But how do you decide which emails get the axe?
For each email, ask yourself:
- How often do you open them?
- If you open them, how often do you read them?
- If you read them, how often do you use them? (print it out, forward it, save it, etc.)
If your subscriptions don’t meet the above criteria, hit unsubscribe. Rinse and repeat.
PRO TIP: Use filters on Gmail or Outlook so that any newsletter or marketing emails will skip your inbox and won’t appear as new emails.
Here’s how to create a filter in Gmail:
- Click the down arrow in the Gmail search box
- In the "has the words" field, type unsubscribe (or use search operators to add more terms)
- Hit the Create filter button
- Check the box next to “Skip the inbox (Archive it)“
- Click the Create filter button
What this will do is archive any email with the word “unsubscribe” in it. Which is 99% of promotional or marketing emails. You can find them in your archive.
Pretty cool right? You can use rules for any kind of email.
Unroll.me is another option. But they’ve been caught selling user data. So I don’t recommend them. Here’s an Unroll.me alternative:
It’s a Gmail unsubscriber created by Amit Agarwal. Running this script will create an “Unsubscribe” folder in your Gmail inbox. Move any email to this folder:
And voila! You’re officially unsubscribed.
This process will eliminate 99% of promotional and marketing emails. All you’re left with now is an inbox full of emails you either want or need.
Your next steps:
- Archive: for emails that don’t need an action.
- Reply: for emails that need a response.
Here’s a thought:
What if only specific senders were allowed into your inbox? With Mailman, it’s possible.
Mailman blocks all first-time email senders. Plus those annoying marketing emails, distractions, and spam. Once a day, get a digest showing all the emails Mailman blocked:
Block them or let them through. You decide:
Unsubscribing ruthlessly will drastically reduce the number of emails you’ll receive (as time goes on). This means you’ll be able to process your inbox faster.
A quieter inbox = fewer distractions and greater peace of mind. 😁
Tip #5: Turn on Gmail keyboard shortcuts
Keyboard shortcuts fundamentally changed how I use Gmail. They help me take key actions quickly so I can process my inbox twice as fast.
Without touching my mouse.
Plus, keyboard shortcuts are faster than using a mouse. And I mean, way faster.
How to turn on keyboard shortcuts:
- Click on Settings > see all Settings
- Scroll down to the General tab
- Turn on Keyboard Shortcuts
There are 100+ keyboard shortcuts you can use. Here’s the full list.
I personally use these shortcuts most often:
- Compose: Hit “C”
- Reply: Hit “R”
- Reply all: Hit “A”
- Archive: Hit “E”
- Send: Hit “⌘ + Enter”
Pro Tip: For the full list, hold “Shift” + type “?” in Gmail. No need to switch tabs:
Try using keyboard shortcuts for a week. I doubt you’ll go back to your mouse. 😉
Tip #6: Undo send sent emails
This won’t help you hit inbox zero, but it’s a nifty tip nonetheless.
We have all been there. You send an email with incorrect spellings. Or hit “reply all” when you actually meant to send it to only one person.
Luckily, Google lets you undo send an email for 30 seconds after you (accidentally) hit the send button. This feature has saved me countless times.
How to enable undo send:
- On Gmail, click on Settings > See all Settings
- In the General tab, scroll down to undo send
- Enable Undo Send for 30 seconds
The next time you send an email by mistake, you’ll see an option to “undo send”.
Remember, you can undo send for up to 30 seconds:
Tip #7: Set email reminders with Gmail nudge
Do you often forget to follow up? Or forget to reply to important emails? With Gmail nudge, important emails will no longer slip through the cracks.
Nudge resurfaces old emails to the top of your inbox. Which you can reply to or follow up on:
In the past, I used Boomerang for email reminders. But it was slow, outdated, and slowed down my Gmail to a halt.
But once Gmail nudge launched, I never looked back. It’s that good.
How to turn on Gmail nudges:
- Click on Settings > see all Settings
- Scroll to Nudges
- Toggle both options.
Remembering to follow up has never been this easy.
Tip #8: Use templates to save time
Do you work in customer support, human resources, or sales? If yes, this might become your favorite Gmail productivity tip.
Do you find yourself re-typing the same emails frequently?
Like when you're replying to customer feedback. You type the same “Thank you! We appreciate your feedback. Let us know how we can serve you better.” each time.
Create an email template for such occasions. You’ll type less, reply fast, and get through your inbox quickly.
How to turn on email templates:
- Click on Settings > see all Settings
- Click on Advanced
- Enable Templates
You’ve enabled email templates.
Let’s create a template:
- Click on Compose
- Write your Template
- Click on the 3-dot icon
- Save Draft as Template
- Save as New Template
- Enter a Template Name
Here’s how to use your template:
- Hit Reply to any email
- Click on the 3 dots
- Click Templates
- Insert your Template
- Hit Send
You’re just used your first template! Feel productive yet?
The kicker: You can create as many email templates as you like!
Spend some time looking at the emails you’ve sent last month. Find 2-3 messages you’ve sent repeatedly. Turn them into email templates.
Pro Tip: For shorter messages (aka snippets), try TextExpander. If you’re a Superhuman user, you can set up email snippets.
Tip #9: Keep track of important emails with a to-do list
If you haven’t read Tiago’s one-touch inbox system, I highly recommend it.
Here’s the gist. For every new message, you have six options:
We’ll focus on turning important emails into a task.
Gmail lets you mark important emails with flags or stars. But this keeps you stuck in your inbox and constantly distracted by it.
For emails that need a detailed reply or action, it’s better to turn them into a task.
You won’t forget to reply to an email or let an important task slip through the cracks. Plus, this helps you get through your inbox at breakneck speed.
The kicker: By managing tasks externally, you won’t need to stay logged into Gmail 24/7. We’ve already covered how unproductive that is.
Google Tasks is natively available within Gmail:
Google Tasks syncs across all your devices. Tasks with a due date show up on Google Calendar.
I’ve also heard great things about Things. I personally use Todoist:
Todoist has a nifty browser extension that lets me turn any email into a task. Without leaving Gmail. They also offer Desktop and mobile apps.
The best part? The task links back to the original email. Super helpful:
Download Todoist on Google Workspace.
It doesn’t matter which tool you use, as long as it lets you turn any email into a task. Bonus points if the tool links back to the email. 😄
Further Reading: Use Gmail with Todoist
Tip #10: Turn on Auto-advance
Auto-advance used to be a Gmail labs feature. But now it lives in the advanced tab. Alongside custom keyboard shortcuts and email templates.
We already discussed it’s more productive to batch-check emails.
The problem? Gmail, by default, takes you back to your inbox once you’ve dealt with an email. Which is highly inefficient.
But, auto-advance instantly takes you to the next email. This helps build momentum so you can inbox zero faster.
How to turn on auto-advance:
- Click on Settings > see all Settings
- Navigate to Advanced
- Enable auto-advance
- Hit save changes
Now you won’t be kicked back into your inbox every time you process an email.
Tip #11: Turn on conversation threads
This is a quick Gmail productivity tip.
Turning on this feature lets you to group replies into an email thread. The newest email always being at the bottom.
This way you won’t accidentally reply to an old email.
Plus, your emails are grouped by threads. Instead of each email showing up in Gmail separately. Which is great for keeping your inbox decluttered.
How to turn on conversation threads:
- Click the gear icon > See all settings
- Scroll down to the "Email Threading" section
- Check the box for Conversation view
- Hit save changes
Tip #12: Take downtime from your email routine
Want lower stress, greater peace of mind, and better work-life balance?
Don’t check your email after work.
Here’s why:
Over-checking email wastes 21 minutes per day. Even worse, constantly checking email leaves you stressed.
Isn’t the whole point to spend less time in your inbox?
We already covered batching. It’s the most effective way to manage emails.
Here are a few more ways to spend less time in your inbox:
- Delete the email app on your phone. Limit email to when you’re on your desktop.
- Turn off email notifications. Almost nothing is as urgent as you think it is.
- Working weekends? Schedule emails for next week. Your team will thank you for it.
The point: Use technology to limit technology.
I no longer want to get any emails after work. I prefer disconnecting and spending time with my family instead.
In the past, I had a bad habit of checking email at night. If someone sent me a bomb, I’d not sleep, or freak out.
Mailman has a feature called Do Not Disturb. After setting it up, I don’t receive emails after 6pm. Mailman holds all my emails till 9am the next day:
I no longer feel anxious, lose sleep, and find it easy to focus on the important stuff.
So go ahead and take a break from email. You’ll stress less and do more.
3 Bonus Email Productivity Tips
To wrap this up, here are a few bonus email productivity hacks:
- Don’t check email in the AM: You’re at your best in the morning. Don’t squander it by reacting to everyone’s priorities. Spend your mornings in deep work instead.
- Use the 2-minute rule: Coined by David Allen, creator of “Getting Things Done (GTD)”. It means: if it takes less than 2 minutes, do it right now.
- Write concise emails: Treat email like texting. Pretend each word costs you $100. Use 5-sentences (or less) to respond to every email.
Want to send an explainer to recipients? Add 5-sentences to your email signature:
These high-level tips will create a mindset shift in how you process email. Plus, you’ll cut your email time in half. Which is a nice bonus. 😉
Become a Gmail power user
Gmail takes up ~2-3 hours of our work day. If you’re not a Gmail power user, dealing with 100s of emails can be exhausting. Not anymore.
With these Gmail productivity tips, you won’t spend more than ~20 minutes a day in your inbox.
Don’t have time to implement all the email productivity tips above? That’s fine. Pick one or two that seem easy and start there. Anything is better than nothing. 😉
Got questions? Ping us on Twitter.
Mailman is the fastest way to inbox zero. Sign up for a 21-day trial. No credit card required: