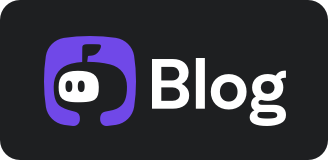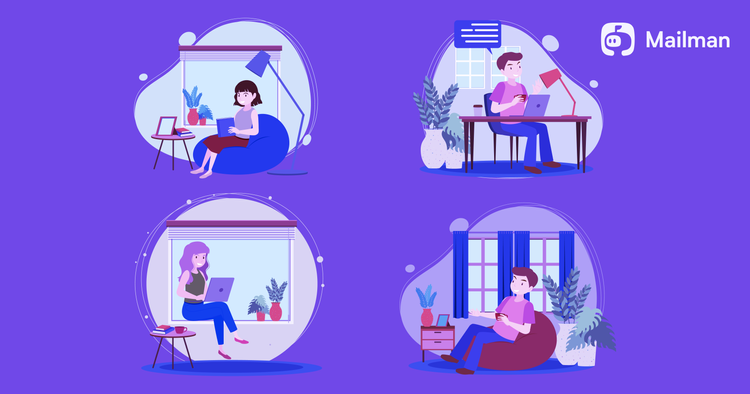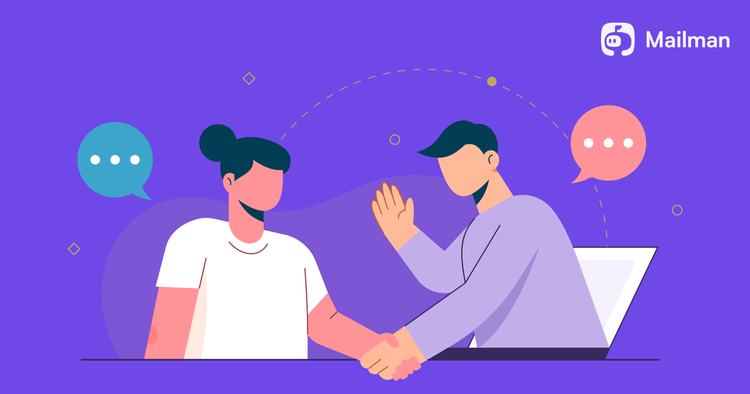10 Google Calendar Tips to increase your productivity

You don’t have a genie, but you do have Google Calendar. You can rely upon it to fulfill your wish of staying organized and productive. From scheduling meetings with people worldwide to getting reminders about your upcoming activities, the calendar will help you control your day. But, as is the case with all the tools, there are a few tips you should use to get the most out of Google Calendar.
1. Add appointment slots
Want to allow others to book appointment slots with you when you’re free? For example, letting someone schedule 1-on-1 meetings with you. It’s easy.
Click on an empty time slot > Click on Appointment slots > Add a title and choose a date and time > Select the number of slots and duration of each appointment > Click on Save
Whenever someone books an appointment, it will appear on your calendar to remind you who scheduled a meeting with you and when.
2. Display world time zones
If you’re working with people worldwide, it’s frustrating to end up in a situation where you schedule a meeting at an inconvenient time for the other person. The rise of remote work has only added to this experience. Not anymore.
Google Calendar allows you to add time zones to your calendar to let you see the time in other countries and schedule meetings accordingly.
Here’s how:
Click on settings
Scroll to World Clock and check the Show World Clock box
Click on Add time zone to show your time zone
Click on Add time zone again to add more time zones (Add as many time zones as you would like to see).
The time zones will appear on the Google Calendar Home screen.
3. Create shared meeting notes
If you’ve subscribed to Google Workspace, you can create a shared Google Doc where team members can add notes that everyone else can view. Amazing, right?
Here’s how to do it:
Select any Calendar event > Click on Take meeting notes
4. Receive multiple event notifications
In between your projects and personal commitments, you might forget about the upcoming meeting. It’s why setting multiple reminders help.
Here’s how to do it:
Click on settings
Under Settings for my calendar, click on your name, and then click on Event notifications
Add notification (I like to get the reminder 24 hours and 30 minutes before the event)
If you want to receive more than 2 reminders of any event, click on Add notification, and add as many notifications as you want.
5. Find common timings for meetings
It’s tedious to find a common time when everyone is free to schedule a meeting. Google Calendar makes it easy. Here’s how:
Click on Create > Event
Go to the Add guests section and enter the person's email address.
Click on Find a time and select the time slot > Click on Save
This feature makes it easy to check everyone’s availability and schedule meetings accordingly.
6. Create multiple calendars
Trying to coordinate hectic work schedules, birthday reminders, and personal obligations on a single calendar is a recipe for a disaster. Instead of helping you stay organized, it will mess up your work and personal commitments.
The antidote to this is to create separate calendars to manage your personal and professional life. Here’s how:
Click on the + sign next to Other calendars > Create a new calendar > Type the name and description > Click on create new calendar
7. Get your daily Calendar agenda in your Gmail inbox
Do I check my Google Calendar daily? No. But, do I check my email daily? Even on weekends. I bet this is the case for most people.
So, why don’t you let Gmail remind you of your daily agenda?
a) You won’t forget your priorities and hence complete them.
b) You can forward your daily agenda to your team, so they know when they should reach you and when not. It will save everyone’s time.
Here’s how to do it:
Settings > From the left section, click on your name > On the right, scroll below to Daily agenda > Change the daily agenda to email.
8. Add working hours
Tired of rejecting meeting invitations outside your working schedule? Yeah, me too. Google Calendar allows you to “adjust your calendar, so organizers know to reschedule an event to a better time.”
Here’s how:
Click on Settings
Scroll to Working Hours and location
Check the Enable working hours box > Select your work days > Enter your working hours.
If anyone invites you to an event outside your working hours, they’ll see a notification that it’s outside your working schedule.
9. Embed the calendar on your website
Google allows you to “add an interactive version of your calendar to your website” for anyone to check your schedule.
Here’s how:
In the top right, click on Settings
On the left slide, click on the name of the calendar you want to embed > Click on Integrate calendar
Click on Customize
You can customize the calendar: Type the name, select what you want to display on your site (Title, date, time zone, etc.), choose the background color, and more.
Copy the embed code and insert it on your site.
10. Use keyboard shortcuts
When you turn on keyboard shortcuts, you can edit your calendar and navigate through it quickly. For example, you can type “1” or “d” to see a day view of your calendar, “2” or “w” to see a week view, and “c” to create an event.
Amazing, right?
But, first, you need to turn on your keyboard shortcuts.
Click on Settings
On the left side, click on Keyboard shortcuts > Enable keyboard shortcuts
Manage your Calendar to manage your time and work

If you want a 24/7 personal assistant to help you sprint through your day, look no further than Google Calendar. You’ll be in control of your time, run timely meetings, and get work done without missing any deadline. Get started with the above tips.